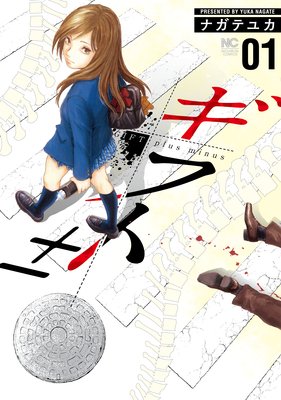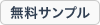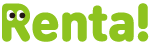さて、前回の記事では独自ドメインを取得するにあたり・・・
「どんな独自ドメインを取得すれば良いのか?」
そういうことで私なりの考えを述べてみました。
前回の記事↓
それも踏まえて、
あなたも自分好みの独自ドメインを取得してください。
まずはムームードメインのサイトへ行く。
ムームードメインのサイトはこちら⇒ ムームードメイン

下のような検索画面が表示されていると思います。
早速、あなたが取得したいドメインを入力し、
「検索」を押してみて下さい。

希望ドメインが取得できる場合は「○」が、
希望ドメインが取得できない場合は「×」が
表示されています。

どうでしたか?
あなたの希望ドメインは取得できる状態でしょうか?
「○」が表示されたあなた、おめでとうございます。
あなたの希望ドメインは取得可能です。
「×」が表示されたあなた、残念です。
あなたの希望ドメインは既に他の誰かにより取得されています。
別のドメインを入力して「○」が出るまで再検索してみてください。
※ちなみに私の場合は前回の記事でも述べたように、
取得するなら「.com」一択です。
よって「.com」に「×」がついていれば、
再検索することとなります。
(もちろん「.com」をあなたに強制するものではありません。
あなたの考えに基づいて取得すれば良いと思います)
そろそろ取得可能なドメインが見つかったことと思います。
あなたが選択したドメインに表示されている
「○」をクリックして下さい。
「○」をクリックすると下のような画面になります。
今回あなたは初めてムームードメインを利用することになるので、
まずムームードメインに「新規登録」する必要があります。
「初めてご利用の方」に表示されている
「新規登録」をクリックしてください。
「新規登録」をクリックすると下のような画面になりますので、
あなたの情報を入力し、入力内容確認し、
「新規登録」を済ませて下さい。

次は「ドメイン設定」です。
「WHOIS公開情報」では
「弊社の情報を代理公開する」または「お客様の情報を公開する」
いずれかを選択します。
ここでは「弊社の情報を代理公開する」を選択すれば良いと思います。
ちなみに「お客様の情報を公開する」を選択すると
あなたの名前や住所などの個人情報がネット上に公開された状態となります。
もし間違えて「お客様の情報を公開する」を選択した場合は、
後ほどムームードメインの管理画面で
「弊社の情報を代理公開する」に変更することは可能です。
仮に「お客様の情報を公開する」に設定したままでも
何ら怖気づく必要はありません。
例えばショッピングサイトを運営している人は
「特定商取引法」に基づく表示義務がありますので、
女性でも名前、住所、電話番号、メールアドレスなど普通に公開しています。
私も以前に10年間ほどの期間「お客様の情報を公開する」状態で
「特定商取引法」にも私個人の名前、住所、電話番号、
メールアドレスを公開していましたが、
特に気にするような出来事はありませんでした。
ただ、例えば趣味のサイトを開設したとして、
その趣味を「知人に知られたくない」といった場合は、
「弊社の情報を代理公開する」に設定する必要があるでしょう。
次は「ネームサーバ(DNS)」の設定です。
あなたは「ロリポップ」のサーバーを借りていますが、
「ムームーDNS」を選択します。
「ロリポップ」なのに、
なぜ「ムームーDNS」を選択したかというと、
「ムームーDNS」は、
ロリポップ!
ヘテムル
カラーミーショップ
グーペ
JUGEM PLUS
プチ・ホームページサービス
に対応(連携)しているからです。
つまり・・・
たとえば上記の中に「カラーミーショップ」というのもありますが、
『「カラーミーショップ」でショッピングサイトを作りたい!』
というときでも、
「ムームーDNS」を選択していればOKということです。
なお、ムームードメインの管理画面の、
「ネームサーバ設定変更」でいつでも変更可能です。
次に「ムームーメール」を「契約する」か「契約しない」かです。
これはロリポップのレンタルサーバーで
取得した独自ドメインにてメールは使えるので、
「契約しない」でOKです。
仮に「契約する」を選択したとすると、
あなたが取得した独自ドメインは
「ロリポップ」で使用するか、
「ムームーメール」で使用するか、
いずれかの二択を迫られることとなります。
つまり「ロリポップ」と「ムームーメール」、
両方でメールを使用するとなると、
「ロリポップ用」の独自ドメインと
「ムームーメール用」の独自ドメイン、
二つの独自ドメインを用意する必要があるのです。
よって「ムームーメール」を契約しても
「意味がない」ので「契約しない」でOKということです。
次の「ドメインの契約年数」や「お支払い方法」は
あなたの状況に応じたものを選択して下さい。
最後に利用規約に同意の上、申し込んでください。
申し込み完了画面が表示され、
同時にムームードメインからメールが送られてきます。
クレジットカード決済ならば、
「契約完了」でメールが届きますが、
入金作業が伴うものは
「申し込み完了」でメール届くと思います。
ここでムームードメインの管理画面へと行きます。
「ドメイン契約お支払い」の
「各種お支払い」をクリックして下さい。
例えば「コンビニ決済」を選択していたとすると、
「払込票」が閲覧できるのでそれで支払いを行います。
支払いが完了し、ムームードメインが「入金確認」を確認すれば
「入金確認メール」が届きます。
※入金確認までは、ある程度の時間がかかります。
「入金確認メール」が届いたら
ムームードメインの管理画面へログインします。
「未取得ドメイン」の取得をクリックし
ドメイン取得画面で、
情報の公開→「弊社の情報を代理公開する」
ネームサーバ(DNS)選択→「ムームーDNS」
を選択しドメイン取得をクリックします。
なお、設定状況はムームードメイン管理画面で確認できますので、
設定を誤っていないか再確認してみてください。
次回は、
「3. ムームードメインで取得した独自ドメインを
ロリポップのサーバーで使用できるよう管理画面にて設定しました。」
について説明したいと思います。
また次回、あなたと当ブログでお会いできるのが楽しみです。
それでは良い週末を!