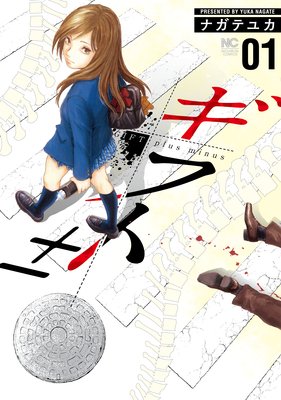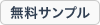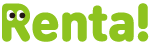さて、前回の記事の予告というか最後のほうで
あなたがロリポップにOpenPNE3をインストールするにあたり、
必要不可欠な無料ツール、無料ソフトウェアについて説明する旨をお伝えしました。
あなたがロリポップにOpenPNE3をインストールしようとした際、
最低でも必要となる無料ツール、無料ソフトウェアは、
「テキストエディタ」「FTPソフト」「SSHソフト」となります。
今回は「テキストエディタ編」ということで、
「サクラエディタ」というソフトウェアの
ダウンロードやインストールについて説明していきます。
なお、「サクラエディタ」は無料でダウンロードできて、
無料で使用できる「テキストエディタ」です。
ところで無料で使用できる「テキストエディタ」は
「サクラエディタ」以外にも無数にあります。
もっとも私は「サクラエディタ」と
それ以外の「テキストエディタ」との
使用感を比較したわけではありません。
無数の「テキストエディタ」の中から
私がたまたまダウンロードしたのが、
「サクラエディタ」だったというだけで、
あなたに「サクラエディタ」を強制するものではありません。
あなた好みの「テキストエディタ」を見つけて
使用すれば良いと思います。
しかし「サクラエディタ」を使用することにおいて、
何らかの不満を感じる場面は私には無いので、
「サクラエディタ」は個人的には満足できる
ソフトウェアだと感じています。
ちなみに「テキストエディタ」というのは、
テキストファイル(文字ベースのファイル)を、
作成、編集、保存するためのソフトウェアです。
Windowsに元から入っている
「メモ帳」も一種のテキストエディタと言えます。
—–ちょっと余談—–
「メモ帳」が一種のテキストエディタなら、
「ワードもいけるんじゃないか?」
と思いがちですが、
ワードはワープロソフトですからね。
ワードは書式など余計なものが入り込んでくるので、
テキストエディタとしては使えないですね。
—–余談ここまで—–
数行以内のテキストを書き換える程度なら
「メモ帳」でも大丈夫かもしれませんが・・・
例えば「メモ帳」のテキストではパッと見では、
何行目にいるのかも良く分からないですよね。
よくソフトウェアの説明に
「あなたの使用環境に応じてファイルを書き変えてください」
といったものがあります。
「50行目のsampleという部分」に変更が必要であれば、
その50行目がパッと見で一目瞭然な
「テキストエディタ」のほうが
「メモ帳」よりかは便利だということです。
さて、いよいよ「サクラエディタ」のダウンロードです。
サクラエディタの「入り口」ページ
http://sakura-editor.sourceforge.net/
「ダウンロード」の
「インストーラパッケージダウンロード」をクリックします。
私はV2(Unicode版)の最新版をダウンロードしました。
すぐ下に、V1(ANSI版)というのもありますが、
私はダウンロードしていないし、
よく分からないのでここでは触れません。
2015年11月9日現在のV2(Unicode版)最新版は
「sakura_install2-2-0-1.exe (2.2.0.1)」です。
最新版ダウンロード sakura_install2-2-0-1.exe (2.2.0.1)
の「sakura_install2-2-0-1.exe」
をクリックします。
クリックするとダウンロードページに移動します。
すると
「jaist.dl.sourceforge.netからsakura_install2-2-0-1.exe(2.79MB)を実行または保存しますか?」
と聞かれます。
ここでは「保存」をクリックします。
「sakura_install2-2-0-1.exeのダウンロードが完了しました。」
と表示されたら「フォルダーを開く」
をクリックします。
そこには、
「sakura_install2-2-0-1」という名前の
「インストーラー」がダウンロードされています。
「sakura_install2-2-0-1」をダブルクリックします。
「このソフトウェアを実行しますか?」
と聞かれますので「実行」をクリックします。
「セットアップ」の「ダイアログボックス」が表示され、
そこで「サクラエディタをインストールします。続行しますか?」
と聞かれますので「はい」をクリックします。
コンピュータへの変更許可を求められますので
「はい」をクリックします。
「サクラエディタ セットアップウィザードの開始」
画面になりますので「次へ」をクリックします。
「インストール先の指定」では
そのままで「次へ」をクリックします。
「コンポーネントの選択」でも
そのままで「次へ」をクリックします。
「設定保存方法の選択」でも
そのままで「次へ」をクリックします。
「プログラムグループの指定」でも
そのままで「次へ」をクリックします。
「追加タスクの選択」では、
そのままで「次へ」をクリックします。
基本的にここまで「次へ」をクリックしただけです。
あなたも私も「初心者」なんでしょう?
内容もよく分からないのに、
「指定」や「選択」なんか出来っこないんです。
大抵、デフォルト状態は万人受けする状態に設定されているものですので、
そのまま「次へ」行くのが素人的には
無難で最善の選択に決まっていると思いませんか?
内容が理解できれば自分好みで「指定」や「選択」してください。
「インストール準備完了」で、
「インストール」をクリックします。
「サクラエディタ セットアップウィザードの完了」
にて「完了」をクリックします。
以上で「サクラエディタ」の
「ダウンロード」から「インストール」までが完了しました。
これであなたも
「テキストエディタ」の「サクラエディタ」
を使用できる環境になりました。
次回は
「FTPソフト」の「FFFTP」についての
ダウンロードやインストールについて説明したいと思います。
また次回、あなたと本ブログで会えるのが楽しみです。
それでは!シーユーアゲーン!